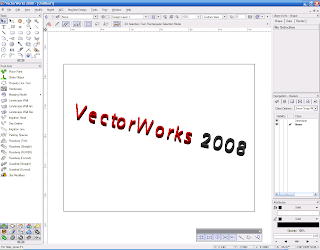User Favorites
A simple way to save and edit your resources favorites (because there are too many resources in the current Resources Library and there is no way to browse it without opening each file from the Resources palette) is to go directly to your user directory and edit files in it.
The User directory can be easily accessed by Tools -> Options -> VectorWorks Preferences -> User Folders -> Explore
And you can simply save a shortcut from it for later accesses.
Symbol Types
When navigating the library, you can find different kind of symbols, they are mostly are:
- The symbol has a small "2" icon in the right lower corner of its thumbnail, it is a 2D-only symbol
The symbol has a small "3" icon in the right lower corner of its thumbnail, it is a 3D-only symbol
The symbol has no small icon in the right lower corner of its thumbnail, it is a 2D/3D hybrid symbol
The symbol label is in black, it is an ordinary symbol
The symbol label is in blue, it is a group symbol (when inserted, it will be a group)
The symbol label is in red, it is a plug-in symbol which includes some VectorScript logic in it or a symbol that is translated to a high-level object in VectorWorks (a wall, door or even a DTM)
Color Charts
To easily calibrate your printer to your current color library select Tools -> Utilities -> Create Color Chart then print the group that gets in the middle of the page.
2D Reshape
I think the 2D Reshape tool is one of the greatest tools in the CAD industry for editing vector entities, it can achieve so much in no time.
Its ability to add and remove vertices visually is very good (much like Adobe Illustrator), also its new multi-vertex selection mode (when the cross-hair is visible) is great, you can stretch parts of the polyline by selecting the vertices to stay connected and move them as a single edge.
Also the ability to select multiple vertices and then delete them is a huge improvement, you can even change a Bezier edge (or segment) into a straight segment by selecting the vertex point and deleting it directly.
2D Polylines with a single curved edge
The simple way to create a curved side of a polyline is to point to the bezier curve control point and drag-click over it, it will give the same result as setting the Polyline tool mode to Bezier Vertex Mode.
While you can use the mode directly if there are many successive curves, to switch to the mode (using the U key) and then returning to the Corner Vertex Mode every time a single curve is needed is too much of overhead to make such a shortcut very important.
Arc/Circle
The Arc and Circle tools are very versatile, they can be used in many modes, you may try to fiddle with them before actually using them, that might give you a good idea about what should be used in which situation, especially the "Arc by 2 points and point on arc" which is similar to the arc tool in the SketchUp application.
Compose/Decompose
These tools can be accessed from the Modify menu.
The Compose is a great tool, it takes lines/polylines/arcs and connects them together into a single polyline, the great about it is that it doesn't need the polyline components to be closed, it automatically fills the missing edges and hides the by default, you can later reshow them using the 2D Reshape tool.
Decompose is logically the equal to AutoCAD Explode (mostly, I suppose), you give it a polyline and it turns it to its basic form (lines and arcs).
They don't work on symbols, but by converting symbols into group (Modify -> Convert -> Convert to Group) and then ungrouping the, they work correctly on them.
Object Info Palette
While the Object Info Palette is not limited to 2D objects, mastering it is crucial to easily use VectorWorks.
It can be used to edit a single or multiple objects, when selecting more than one object it displays their number and the common properties in them, you can click on the three small circles beside the objects count to turn it into Individual Edit mode (it turns the 3 filled circles into 2 hallow circles with 1 filled circle between them) , this retains the selection and allows for editing the individual object properties, and you can cycle between the selected objects by the back and front arrows beside the three circles.
Groups Shortcuts
- Ctrl + G : Group
- Ctrl + U : Ungroup
- Ctrl + [ : Edit Group (Enters inside the Group and allow for editing inside it)
- Ctrl + ] : Exit Group (Exit the editing mode)
Drawing Order Shortcuts
- Ctrl + F : Send to Front
- Ctrl + B : Send to Back